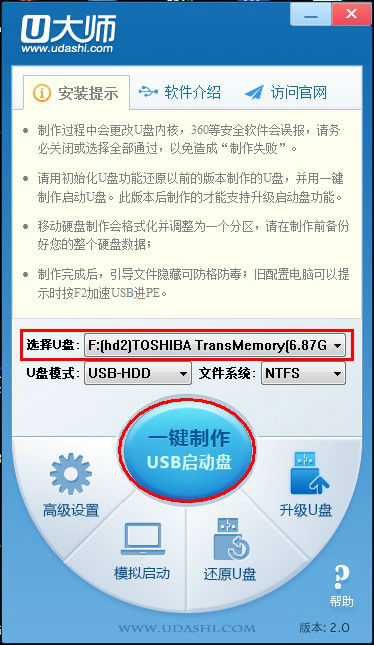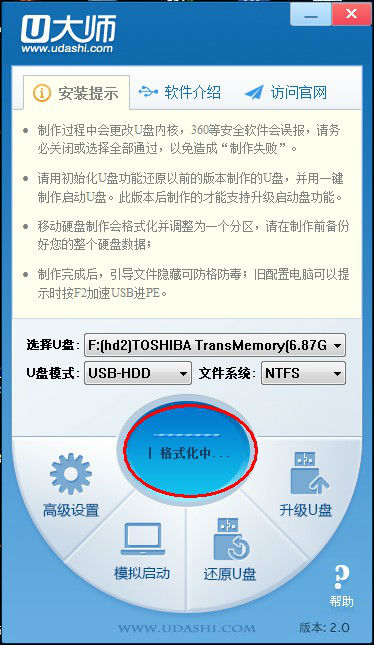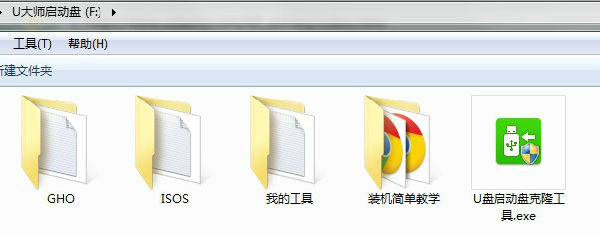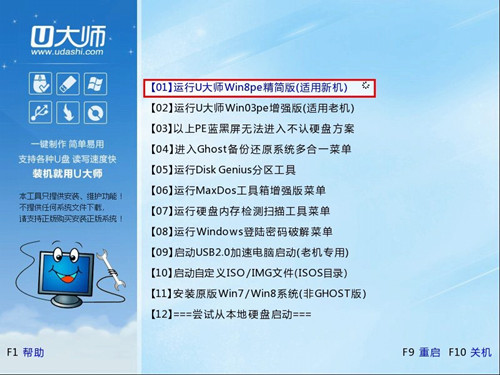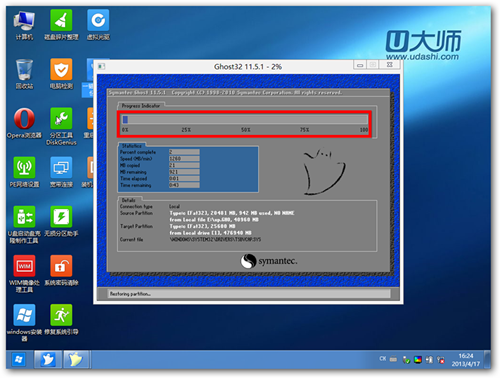对于类似的U盘启动盘制作工具来说,在技术上金本上已无多大的差异,差别就只是PE里面小工具的是否完备,界面是否符合自己的口味了。
U大师U盘启动盘制作工具是时下最流行、便捷的U盘装系统和维护电脑的专用工具,无论是电脑菜鸟级别还是专家级别都能轻松使用。制作简单,支持所有U盘一键制作成启动盘;兼容多种机型;支持GHO、ISO系统文件,更支持原版系统安装。
u大师u盘启动盘制作工具特点
1、一键制作,简单易用
轻轻点击,不需要有任何技术,就能制作。超级方便快捷的操作流程,菜鸟也玩转电脑系统。
2、支持各种U盘,读写速度快
U大师支持所有U盘制作,拥有5万次的读写次数,几分钟就能搞定!
3、写入保护,严防病毒入侵
拒绝病毒的入侵,防范于未然。U大师引导盘采用写入保护技术,彻底断绝病毒通过U盘传播。
4、一盘两用,携带方便
完全抛弃光驱和光盘!平时当U盘使,关键时刻“变身”启动盘。携带方便,随时随地帮你解决电脑系统问题。
5、随时更换系统,轻松便捷
解决自制引导盘和光驱无法更新系统的问题,U大师引导盘帮你随时自由更换系统,一键安装,轻松快捷。
6、U盘主导,丢掉光驱
昨天我们用光驱来安装、维护系统,今天当U盘成为装系统主流工具,将更加方便快捷的为你解决电脑系统问题。
u大师u盘启动盘制作工具使用教程
第一步:制作U盘启动盘前的软、硬件准备
1、U盘一个(尽量使用1G以上的U盘)
2、U盘启动盘制作工具:U大师U盘启动盘制作工具请点击下面按钮直接下载。
3、ghost系统文件。
第二步:使用U大师“U盘启动盘制作工具”制作启动U盘
1、在运行程序前尽量关闭杀毒软件和安全类软件(本软件涉及对可移动磁盘的读写操作,部分杀毒软件的误报会影响程序出错!)
下载完成之后在Windows XP系统下直接双击“U大师U盘启动盘制作工具.exe”运行即可;
Windows Vista或Windows7/8系统请右键点击“U大师U盘启动盘制作工具.exe”以管理员身份运行。
2、插入U盘之后点击"一键制作USB启动盘"按钮,程序会提示是否继续,确认所选U盘无重要数据后开始制作:
【在制作的过程中请不要进行其他操作,避免U盘启动盘制作失败,制作过程中请耐心等待,当提示制作完成时即完成启动U盘的制作。】
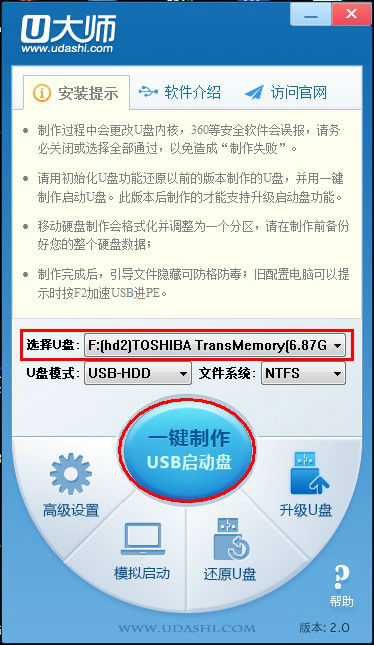
选择需要制作的U盘,点击“一键制作USB启动盘”

弹出提示框,提示U盘重要数据备份,若U盘有重要数据的可以先单独备份,避免数据丢失,若已经备份则点击“确定”开始制作USB启动盘。
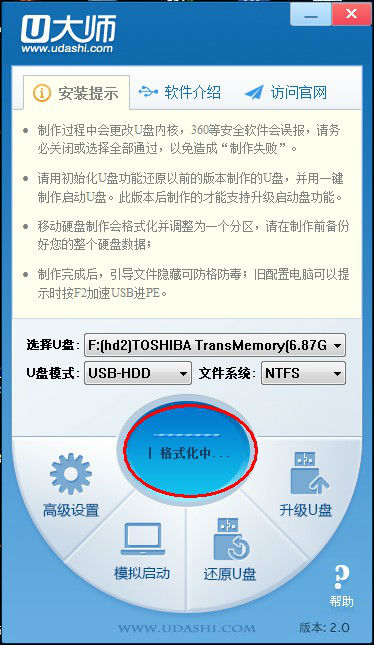
制作USB启动盘的时候会将U盘原先的数据格式化。

制作完成之后会弹出提示框。
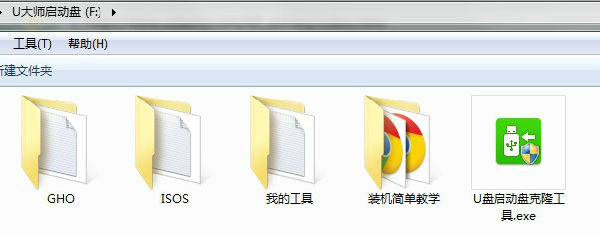
制作好的启动盘里面有GHO文件夹、ISOS文件夹、我的工具文件夹、装机简单教学、U盘启动盘克隆工具。
使用U盘启动盘安装系统:
这里的GHOST系统是以XP系统为例,ghostWIN7也是一样的操作方式,这里不再详述。
1.使用U大师U盘启动盘制作工具将U盘制作成启动U盘
2.将U盘插上电脑,从U盘启动电脑,进入U盘菜单选择界面,可以选择【01】,如图:
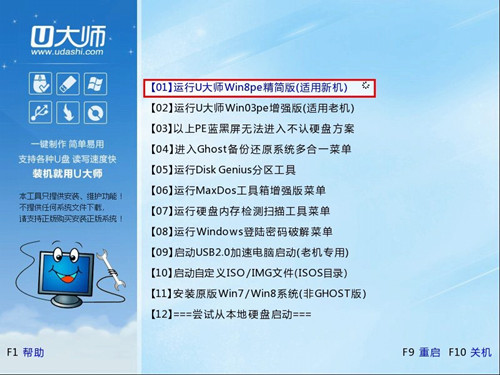

3.双击运行“一键还原备份系统”工具,单击“浏览”,找到刚才准备好的.gho文件,选择要安装的系统分区,单击“开始”,如图:

4.在提示框中,单击“是”按钮,接下来系统的安装将会自动运行,如图:

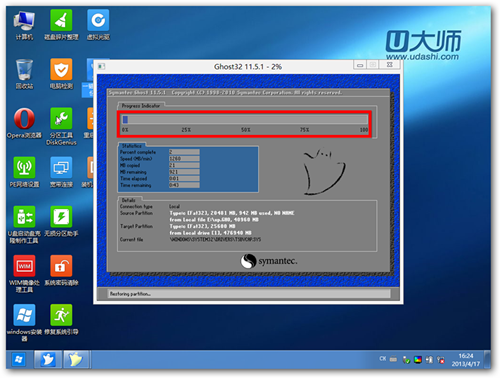
5.ghost系统安装完毕后,重启电脑,完成后续的系统安装。
更新日志:
1、新增“升级U盘”功能,以前制作过的启动盘只需要升级U盘便可享受最新版的所有功能;
2、动态监测U盘插入、拔出。
系统文件一般分为两种格式:ISO格式和GHO格式。ISO格式又分为原版系统和GHOST封装系统两种。用解压软件WinRAR解压后大于600M(WIN7一般2G)以上的.GHO文件的是GHOST封装系统,PE里的U大师智能装机PE版软件可以直接支持还原安装。如果解压后没有大于600M以上的GHO文件则是原版ISO格式系统,要用安装原版XP和WIN7的方法来安装,详细的步骤请看相关教程。下面的教程主要针对GHOST封装版的系统,即GHO系统或ISO内含系统GHO的情况。
 Google Earth Pro(谷歌地图高清卫25 MB/简体中文/免费软件
Google Earth Pro(谷歌地图高清卫25 MB/简体中文/免费软件 Daemon Tools Lite(虚拟光驱工具)13.44 MB/简体中文/特别软件
Daemon Tools Lite(虚拟光驱工具)13.44 MB/简体中文/特别软件 AirParrot for Windows v1.1.3 免5.03 MB/英文/共享软件
AirParrot for Windows v1.1.3 免5.03 MB/英文/共享软件 Bullrushsoft SWF to EXE Conv522 KB/简体中文/共享软件
Bullrushsoft SWF to EXE Conv522 KB/简体中文/共享软件 SuperRecovery(超级硬盘数据恢复软6.22 MB/简体中文/免费软件
SuperRecovery(超级硬盘数据恢复软6.22 MB/简体中文/免费软件 一键ghost硬盘版(支持win10) 2019.18.59 MB/简体中文/共享软件
一键ghost硬盘版(支持win10) 2019.18.59 MB/简体中文/共享软件